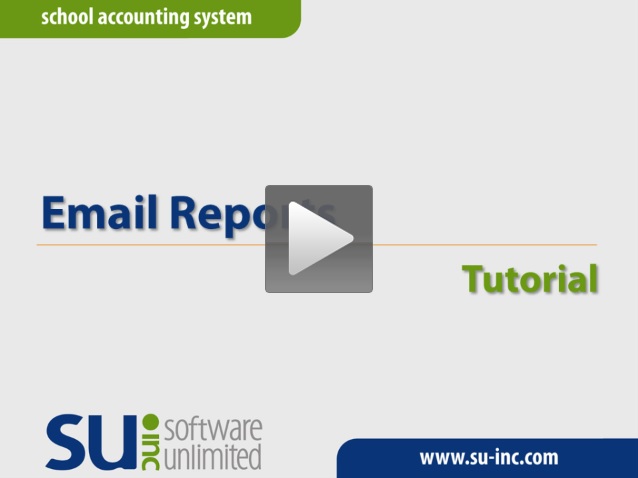Note: In order to email a report, complete the following: 1) complete the General Options tab in the Email Manager option (if not already done) by selecting the Enable Email Manager field and completing the remaining fields; 2) if needed, on the Email Addresses tab in the Email Manager option, add an email address to use when emailing the report; 3) complete the Report Options section on the General Options, General Ledger, Accounts Payable, Payroll, Human Resources, Negotiations, Fixed Asset Inventory, and Accounts Receivable tabs in the Email Manager option; 4) enter up to three email addresses (for Business, Personal, and/or Other) in the Employee File, Payee File, Received From File, Ship To Address File, Vendor File, or Customer File for each employee, payee, received from, ship to address, vendor, or customer who will be emailed reports; and 5) select at least one of the usage fields (Direct Deposit, Tax Forms, or Other Communication field) for each applicable email address for the employees, payees, received from, ship to addresses, vendors, or customers (a checkmark will appear in the box if the field is selected; the usages for which email addresses to use is specified at the time a report is emailed).
After selecting the desired report to print (email), complete the required report printing options, if applicable.
![]() Steps
to Complete the Report Printing Options
Steps
to Complete the Report Printing Options
Click the Email button.
Note: The Email button will only be enabled if the Enable Email Manager field on the General Options tab in the Email Manager option is selected.
Tip: A report previewed on the screen can also be emailed by clicking the Email button on the preview screen.
At the Email Report screen, select how to email the report by selecting the Email Entire Report to Selected Employees field or the Email Recipients Individual Pages field. Select the Email Entire Report to Selected Employees field to email the entire report to all recipients, or select the Email Recipients Individual Pages field to email only the applicable pages of the report to the appropriate recipients. A checkmark will appear in the box if the field is selected.
Note: The Email Recipients Individual Pages field is only enabled if the report contains a parameter for Customer ID, Employee ID, Payee ID, Received From ID, Ship To Address ID, or Vendor ID, and there is data available to be generated for that parameter. If the Email Recipients Individual Pages field is disabled because the report does not contain one of the specified parameters (or there is not any data for that parameter), the Email Entire Report to Selected Employees field will be selected by default and cannot be changed.
In the Email Address to Use section, specify the email addresses for which to email the report by selecting the desired usage fields: Direct Deposit, Other Communication, and/or Tax Forms. A checkmark will appear in the box if the field is selected. The Other Communication field will be selected by default.
The Send to Recipients section is enabled if the Email Recipients Individual Pages field is selected. If applicable, specify the recipients for which to email the appropriate pages of the report by selecting the desired entity type fields: Customers, Employees, Payees, Received Froms, Ship To Addresses, and/or Vendors. A checkmark will appear in the box if the field is selected.
Note: Only the entity types applicable for the selected report will be enabled.
In the File Type section, select to email the report as a .PDF or .XLSX file attachment by selecting the Excel Spreadsheet (XLSX) field or the Portable Document Format (PDF) field. A checkmark will appear in the box if the field is selected. The Portable Document Format (PDF) field will be selected by default.
If the Email Entire Report to Selected Employees field is selected, the Employee Selection List appears showing all the active employees with an email address defined for the selected usages. In the Employee Selection List, select the employees for which to email the entire report by clicking the box for the Selected column to the left of the desired employee. A checkmark will appear in the box if the employee is selected. To select all the employees listed on the screen, click the Select All button located above the Employee Selection List. If desired, change the filters to modify the employees displayed here.
If the Email Recipients Individual Pages field is selected, the Entity Selection List appears showing all the active entities with an email address defined for the selected usages for the designated entity types. In the Entity Selection List, select the entities for which to email the applicable pages of the report by clicking the box for the Selected column to the left of the desired record. A checkmark will appear in the box if the entity is selected. To select all the entities listed on the screen, click the Select All button located above the Entity Selection List. If desired, change the filters to modify the entities displayed here.
Note: If the entity ID parameter was completed for the report (on the Report Printing Options screen), the applicable entities selected for the entity ID parameter will be selected in the Entity Selection List by default, but can be changed as needed. If report parameters other than the entity ID parameter were completed for the report, only the entities based on the selections for those other parameters appear in the Entity Selection List.
Click the Email button.
The Email Options screen will appear; complete the email options as needed.
![]() Steps
to Complete the Email Options
Steps
to Complete the Email Options
Click the Execute button to send the emails.
Note: If the first email is unable to be sent successfully, a prompt will appear asking to continue trying to send the remaining emails; click Yes to continue sending the remaining emails, or click No to quit sending the emails at this time (and, if desired, edit the Recipients List and then resend). If an email is rejected because an incorrect email address was entered for a recipient, the rejection notice will be sent to the address entered in the Reply To Email Address field if using the hosted mail server, or the address entered in the From Email Address field if using your organization's mail server.
Tip: If emailing an employee report in Payroll, Human Resources, or Negotiations using the Email Recipients Individual Pages option with Employees selected as the recipients and Portable Document Format (PDF) as the file type, the report is emailed as a password-protected .PDF file if the Password Protect Employee Reports (applies to PR, HR, and NG) field is selected within the Email Manager option.
A message will appear in the status bar on the Email Options screen once the report has been emailed.
Click the X in the upper right-hand corner to close the Email Options screen.
Note: If there were one or more emails not successfully sent, the Cancel button and Retry button appear at the bottom of the Email Options screen. If desired, edit the Recipients List and then click the Retry button to try resending the emails to those recipients who did not have one sent initially; otherwise, click the Cancel button to close the Email Options screen.
After the report is emailed, click the X in the upper right-hand corner to close the report printing options screen (only applicable if the Auto Close Report Printing Options field in the User Options option is not selected for the user).
Tip: If desired, view the tutorial below demonstrating emailing reports. In order to view the tutorial, you must have an active Internet connection, along with a sound card and speakers installed on your computer.