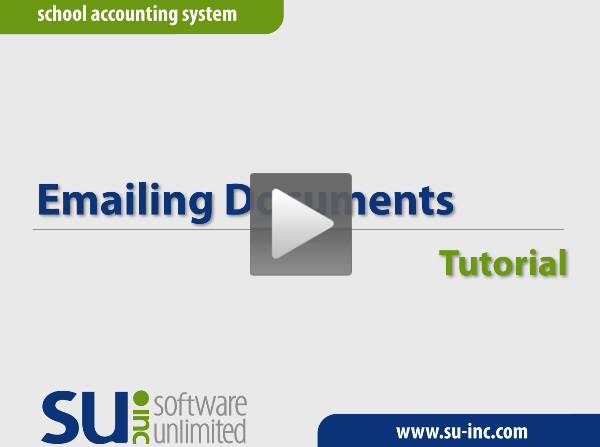Note: The instructions below are for emailing documents using the View Documents button, which is only available to organizations who have licensed the K12Docs module. In order to email documents, complete the following: 1) complete the General Options tab in the Email Manager option (if not already completed) by selecting the Enable Email Manager field and completing the remaining fields, including the Default Email Address ID field in the Report Options section; 2) if needed, on the Email Addresses tab in the Email Manager option, add an email address to use when emailing documents; 3) enter up to three email addresses (for Business, Personal, and/or Other) in the Employee File for each employee who will be emailed documents; and 4) select the Other Communication field for each applicable email address for the employees (a checkmark will appear in the box if the field is selected).
From the applicable screen, bring up a specific record (or click on the desired record (row) in the grid, if applicable) for which to email the documents and then click the View Documents button.
Tip: The icon on the View Documents button will appear black if there are not any documents previously uploaded for a selected item; otherwise, it will appear green if there are documents. (Note: If in a batch of purchase orders or invoices, the View Documents button will appear green if there are documents previously uploaded for the selected item or related items (for example, if there are documents previously uploaded for an invoice or documents uploaded for a purchase order or requisition tied to the invoice, if applicable).)
Note: The View Documents button is only enabled if your organization has licensed the K12Docs module and the user has Full Access rights or Read Only Access rights for the particular screen (as defined within the User Security option).
The View Documents screen will appear listing all the documents previously uploaded for the specific item, or if the View Documents button was selected from within a batch of purchase orders or invoices, the Document Inquiry screen will appear instead showing all the documents uploaded for the specific item and related items (for example, all the documents previously uploaded for an invoice display, in addition to the documents uploaded for a purchase order or requisition tied to the invoice, if applicable).
Click the Email button to email all the documents on the screen.
Note: If the total file size of all the documents is greater than 25MB, the documents cannot be emailed and a message will appear stating the process was cancelled; click OK and then continue with Step 10 below.
Tip: The documents from K12Docs will be emailed as follows: 1) any .TIFF files that are single-page documents will be attached as .TIFF files; 2) any .TIFF files that are multi-page documents will be converted and attached as .PDF files; and 3) all other file types, such as .PDF files or .DOC files, will be attached as their original file type. Also, the documents will not include any annotations or redactions, but will include E-signatures, if applicable (any .TIFF files will include the E-signatures, while all other file types will attach both versions of the files--the original file without the E-signatures and the file with the E-signatures saved).
The Email Document screen will appear with the Employee Selection List showing all the active employees with an email address defined for the Other Communication usage. In the Employee Selection List, select the employees for which to email the documents by clicking the box for the Selected column to the left of the desired employee. A checkmark will appear in the box if the employee is selected. To select all the employees listed on the screen, click the Select All button located above the Employee Selection List. If desired, change the filters to modify the employees displayed here.
Click the Email button.
The Email Options screen will appear; complete the email options as needed.
![]() Steps
to Complete the Email Options
Steps
to Complete the Email Options
Note: The Email Options screen may take a while to appear depending on the number and size of the documents that will be emailed.
Click the Execute button to email the documents.
Note: If the first email is unable to be sent successfully, a prompt will appear asking to continue trying to send the remaining emails; click Yes to continue sending the remaining emails, or click No to quit sending the emails at this time (and, if desired, edit the Recipients List and then resend). If an email is rejected because an incorrect email address was entered for a recipient, the rejection notice will be sent to the appropriate address for the designated email address in the Email Manager option.
A message will appear in the status bar on the Email Options screen once the documents have been emailed.
Click the X in the upper right-hand corner to close the Email Options screen.
Note: If there were one or more emails not successfully sent, the Cancel button and Retry button appear at the bottom of the Email Options screen. If desired, edit the Recipients List and then click the Retry button to try resending the emails to those recipients who did not have one sent initially; otherwise, click the Cancel button to close the Email Options screen.
10. Click the X in the upper right-hand corner to close the View Documents screen (or Document Inquiry screen, if applicable).
Tip: If desired, view the tutorial below demonstrating emailing documents. In order to view the tutorial, you must have an active Internet connection, along with a sound card and speakers installed on your computer.