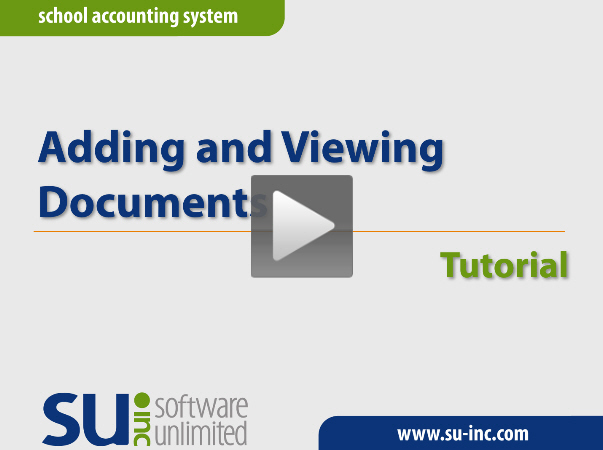View Documents Button
 The View
Documents button, which is only enabled if your organization has
licensed the K12Docs module, is used to view
the documents that were previously uploaded (added) for a specific cash receipt in General
Ledger; requisition, purchase order, or invoice in Accounts
Payable; leave
request (and FMLA leave request, if applicable) or payee in Payroll;
asset in Fixed Asset Inventory;
benefit
or training event in Human Resources;
or
invoice, prepaid invoice, or payment in Accounts
Receivable. The documents can also be emailed from the
View Documents screen, if desired.
The View
Documents button, which is only enabled if your organization has
licensed the K12Docs module, is used to view
the documents that were previously uploaded (added) for a specific cash receipt in General
Ledger; requisition, purchase order, or invoice in Accounts
Payable; leave
request (and FMLA leave request, if applicable) or payee in Payroll;
asset in Fixed Asset Inventory;
benefit
or training event in Human Resources;
or
invoice, prepaid invoice, or payment in Accounts
Receivable. The documents can also be emailed from the
View Documents screen, if desired.
 The View
Documents button will appear black if there are not
any documents previously uploaded for a selected item.
The View
Documents button will appear black if there are not
any documents previously uploaded for a selected item.
 The View
Documents button will appear green if there are documents previously
uploaded for a selected item; or if in a batch of purchase orders or invoices,
the View Documents button
will appear green if there are documents previously uploaded for the selected
item or related items (for example, if there are documents previously
uploaded for an invoice or documents uploaded for a purchase order or
requisition tied to the invoice, if applicable).
The View
Documents button will appear green if there are documents previously
uploaded for a selected item; or if in a batch of purchase orders or invoices,
the View Documents button
will appear green if there are documents previously uploaded for the selected
item or related items (for example, if there are documents previously
uploaded for an invoice or documents uploaded for a purchase order or
requisition tied to the invoice, if applicable).
 Steps
to View Documents
Steps
to View Documents
 Steps
to Email Documents
Steps
to Email Documents
Note:
The View Documents
button is available with the following options: Accounts Payable – Invoices,
Purchase Orders, Receiving, Requisition Entry, Requisition Approvals,
Requisition Inquiry (detail), Requisition Status, Purchase Order Inquiry
(detail), Vendor Inquiry (detail); General
Ledger – Cash Receipts, Cash
Receipt Inquiry (detail); Payroll
– Leave Request Entry, Leave Request Entry - FMLA, Leave Request Approvals
(detail), Edit Leave Request Substitutes (detail), Leave Request Inquiry
(detail), Payees; Fixed Asset
Inventory – Add New Assets, Asset File Maintenance; Human
Resources – Benefits, Training Events; and Accounts Receivable – Invoices,
Prepaid Invoices, Payments, Customer Inquiry (detail). The
View Documents button is only
enabled if your organization has licensed the K12Docs module and the user
logged in has Full Access rights or Read Only Access rights for the particular
screen (as defined within the User Security
option).
Tip: If
desired, view the tutorial below demonstrating adding and viewing documents.
In order to view the tutorial, you must have an active Internet
connection, along with a sound card and speakers installed on your computer.
 Adding and
Viewing Documents Tutorial
Adding and
Viewing Documents Tutorial
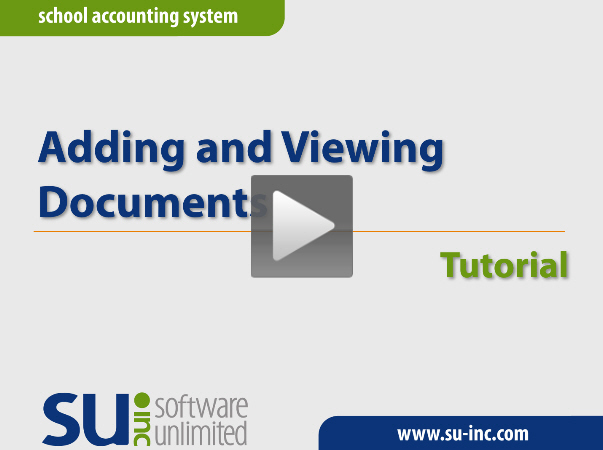
 The View
Documents button, which is only enabled if your organization has
licensed the K12Docs module, is used to view
the documents that were previously uploaded (added) for a specific cash receipt in General
Ledger; requisition, purchase order, or invoice in Accounts
Payable; leave
request (and FMLA leave request, if applicable) or payee in Payroll;
asset in Fixed Asset Inventory;
benefit
or training event in Human Resources;
or
invoice, prepaid invoice, or payment in Accounts
Receivable. The documents can also be emailed from the
View Documents screen, if desired.
The View
Documents button, which is only enabled if your organization has
licensed the K12Docs module, is used to view
the documents that were previously uploaded (added) for a specific cash receipt in General
Ledger; requisition, purchase order, or invoice in Accounts
Payable; leave
request (and FMLA leave request, if applicable) or payee in Payroll;
asset in Fixed Asset Inventory;
benefit
or training event in Human Resources;
or
invoice, prepaid invoice, or payment in Accounts
Receivable. The documents can also be emailed from the
View Documents screen, if desired.  The
The