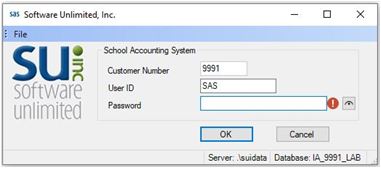
To log into the School Accounting System, follow the appropriate instructions below depending on if your organization has the School Accounting System installed locally or if using the School Accounting System-Online version.
For organizations with the School Accounting System installed locally:
Open the School Accounting System program by double-clicking the shortcut on your desktop or selecting Start, Programs (or All Programs), Software Unlimited, and then School Accounting System.
Note: If logging in after selecting the Login Different User option, skip this step.
The login screen for the School Accounting System will appear (see image below).
Enter the customer ID number (up to 5 digits) assigned to your organization by Software Unlimited, Inc. in the Customer Number field. If applicable, the customer number entered when previously logging in on the particular workstation appears by default, but can be changed if needed.
Enter your user ID (which can be up to 10 characters long) for accessing the School Accounting System in the User ID field. The ID of the user who previously logged in on the particular workstation appears by default, but can be changed if needed.
Enter your valid password (which can be up to 20 characters long) for accessing the School Accounting System in the Password field. Remember the password is case sensitive.
Tip: If desired, click the Show/Hide Password button to view the text keyed into the Password field.
Note: If you forgot your password and cannot log into the program, a supervisor or Web Link administrator has the ability to reset the password from within the User Security option. If all supervisors and Web Link administrators within the organization forgot their passwords and are unable to log into the School Accounting System, contact Customer Support; be prepared to obtain one signature from the Superintendent, a Board Member, or a Principal for authorization for us to let you into the program.
Click the OK button or press the Enter key.
If this is the first time logging into the School Accounting System or a particular database, the Server Information section (fields) may appear on the login screen prompting for the server and database information; complete the fields following the steps to change a database.
![]() Steps to Change Database (Complete the
Server Information Section)
Steps to Change Database (Complete the
Server Information Section)
If this is the first time a user logs into the School Accounting System, a screen displaying the Agreement to Preserve the Proprietary Rights of Software Unlimited, Inc. appears. If you agree with the terms on the proprietary agreement, select the "I agree to the above Agreement." field. A checkmark will appear in the box if the field is selected. Then click the OK button.
Note: The proprietary agreement screen only appears the first time a user logs into the School Accounting System (not applicable if logging into Web Link).
If the password does not meet the complexity as defined on the Password Policy screen in the System File, a message will appear stating the password must be updated; click OK and then complete the Change Password option.
For users set up as a supervisor or a database administrator, if a newer version of the School Accounting System is available, a message will appear stating an update is available; click OK to install the update at this time, or click Cancel to wait and install the update at a later time.
![]() Steps to Install an Update for the
School Accounting System
Steps to Install an Update for the
School Accounting System
For users not set up as a supervisor or a database administrator, if an update for the School Accounting System was recently installed, a message will appear stating the program must be updated and will ask if you want to download the update now; click Yes and complete Step 14 of Installing an Update for the School Accounting System.
For organizations using the School Accounting System-Online version:
Access the School Accounting System-Online version at: https://sas.sui-online.com
Tip: If a desktop shortcut has been setup to access the School Accounting System-Online version, double-click on the applicable shortcut.
At the Log On screen (see image below), enter your user name for logging into the School Accounting System-Online version in the User Name field.
Note: The user name is a fictitious email address assigned to you by Software Unlimited, Inc. and listed in the School Accounting System-Online Setup Guide provided to your organization.
Enter your valid password for logging into the School Accounting System-Online version in the Password field.
Note: If you forgot your password for logging into the School Accounting System-Online version and a recovery email address has previously been set up, utilize the Forgot Password? link on the Log On screen to reset your password. (Tip: A recovery email address is set up by completing the User Password Recovery option located under the RemoteApp Programs section within the online environment.) Otherwise, the designated administrator at your organization has the ability to reset the password through the Admin Set utility; if the administrator is unable to reset your password, contact Customer Support and be prepared to obtain one signature from the Superintendent, a Board Member, or a Principal for authorization for us to let you into the School Accounting System-Online version.
Click the Log On button.
Once logged into the online environment (see image below), double-click the School Accounting System shortcut located in the RemoteApp Programs section.
The login screen for the School Accounting System will appear (see image below).
Enter the customer ID number (up to 5 digits) assigned to your organization by Software Unlimited, Inc. in the Customer Number field. If applicable, the customer number entered when previously logging in appears by default, but can be changed if needed.
Enter your user ID (which can be up to 10 characters long) for accessing the School Accounting System in the User ID field. The ID of the user who previously logged in appears by default, but can be changed if needed.
Enter your valid password (which can be up to 20 characters long) for accessing the School Accounting System in the Password field. Remember the password is case sensitive.
Tip: If desired, click the Show/Hide Password button to view the text keyed into the Password field.
Note: If you forgot your password and cannot log into the School Accounting System, a supervisor or Web Link administrator has the ability to reset the password from within the User Security option. If all supervisors and Web Link administrators within the organization forgot their passwords and are unable to log into the School Accounting System, contact Customer Support; be prepared to obtain one signature from the Superintendent, a Board Member, or a Principal for authorization for us to let you into the program.
Click the OK button or press the Enter key.
If this is the first time a user logs into the School Accounting System, a screen displaying the Agreement to Preserve the Proprietary Rights of Software Unlimited, Inc. appears. If you agree with the terms on the proprietary agreement, select the "I agree to the above Agreement." field. A checkmark will appear in the box if the field is selected. Then click the OK button.
Note: The proprietary agreement screen only appears the first time a user logs into the School Accounting System (not applicable if logging into Web Link).
If the password does not meet the complexity as defined on the Password Policy screen in the System File, a message will appear stating the password must be updated; click OK and then complete the Change Password option.